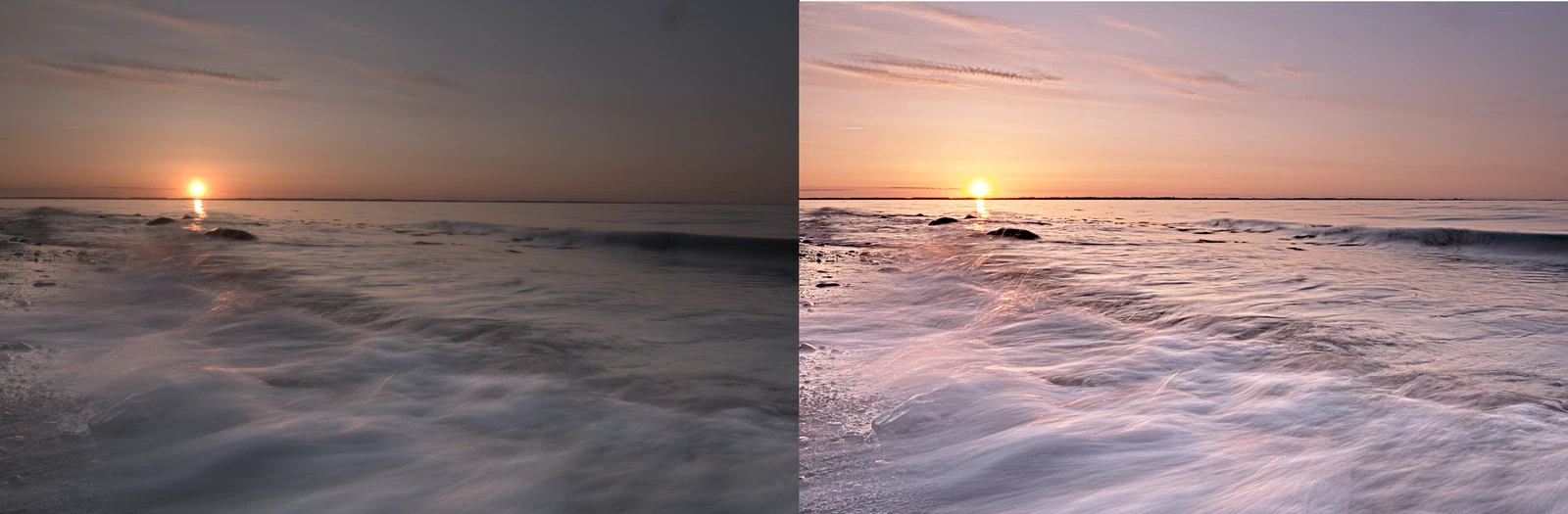Nach grundlegenden Verbesserungen mit RAW Therapee zeige ich dir jetzt die Bildbearbeitung mit Gimp.
Falls du den ersten Teil noch nicht kennst: Bildbearbeitung mit RAW Therapee – in 10 Minuten bessere Bilder.
Gimp wiederum nutze ich für den letzten Schliff. Oder wenn in meinem Bild Sachen auftauchen, die mich stören.
Sehr beliebt: Flecken auf dem Sensor. Diese kannst du mit RAW Therapee nicht beheben.
Dafür mit Gimp. Und gleichzeitig kannst du mit Gimp deine Bilder auch für die Präsentation im Netz vorbereiten. Also verkleinern und in andere Bildformate exportieren.
Bevor wir starten: Melde dich für meinen Newsletter an. Du bekommst exklusive Tipps, Tricks und Kniffe rund um die Fotografie. Und mein E-Book 6 einfache Rezepte für herausragende Fotos gibt’s kostenlos dazu.
Kurzer Rückblick
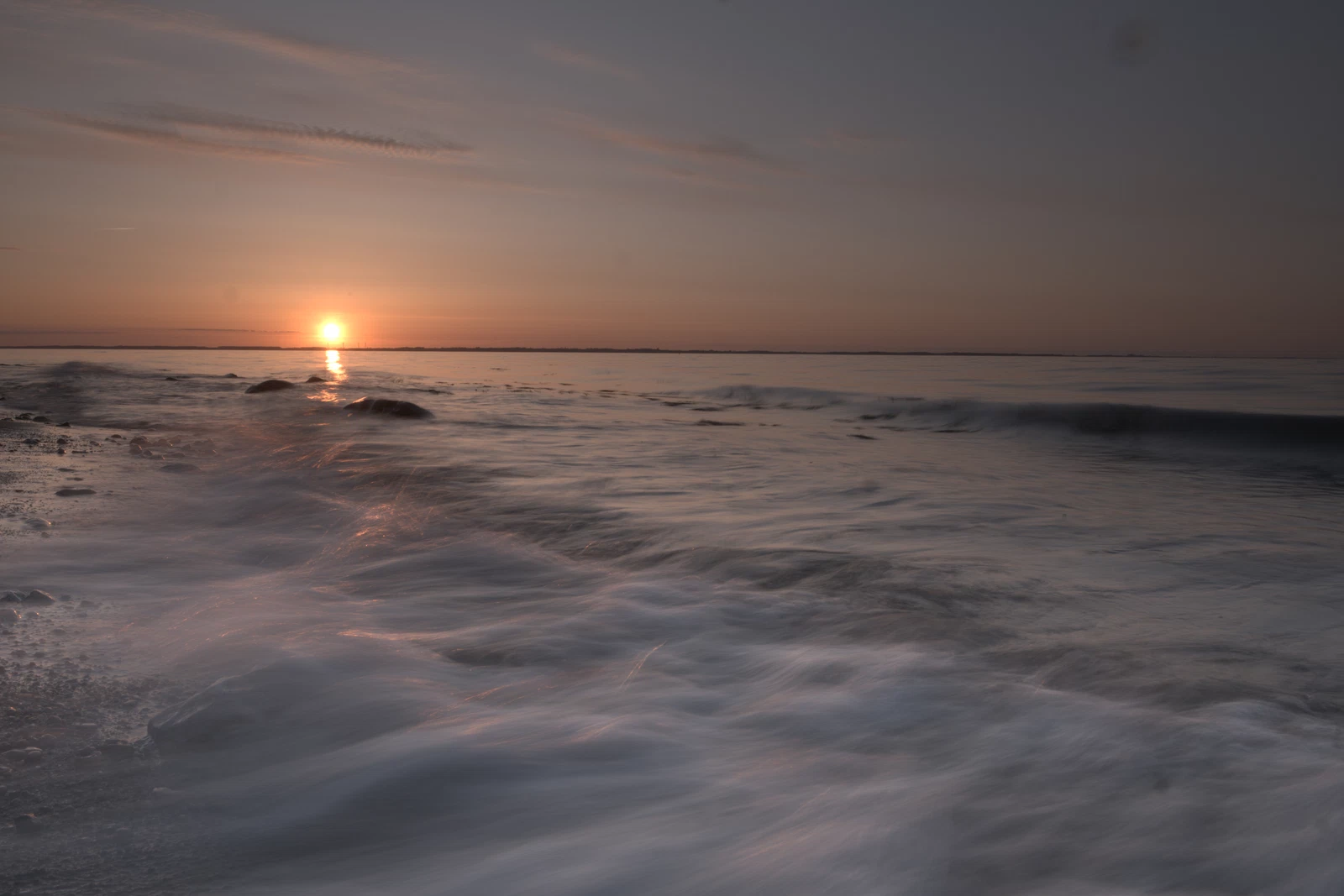
Unsere Bestandsaufnahme sah insgesamt fünf Verbesserungen am Ausgangsbild vor:
- Das Bild ist zu dunkel.
- Die schäumende Welle ist zu blau/magenta-farbig.
- Das gesamte Bild wirkt stumpf und kontrastarm.
- Der Horizont ist schief.
- Am oberen Bildrand sitzt ein Sensorfleck
Die Punkte eins und zwei erledigten wir mit RAW Therapee. Punkt drei, vier und fünf hingegen harren noch der Nachbearbeitung.
Dessen nehmen wir uns jetzt an.
Was du brauchst für die Bildbearbeitung mit Gimp
Einen Computer und Gimp.
Das Programm gibt es kostenlos zum Download. Es wird fortlaufend weiterentwickelt.
Dazu gibt es unfassbar viele Erklärvideos, die dir wirklich jede einzelne Funktion erklären.
Sollte dir meine Anleitung nicht ausreichen, findest du die Lösung mit Sicherheit in einem Video. 🙂
Und das war es auch schon. Mehr brauchst du nicht.
Mal abgesehen von einem Bild, dass du bearbeiten willst… 🙂
Gimp starten
Nach dem Start sieht Gimp folgendermaßen aus:
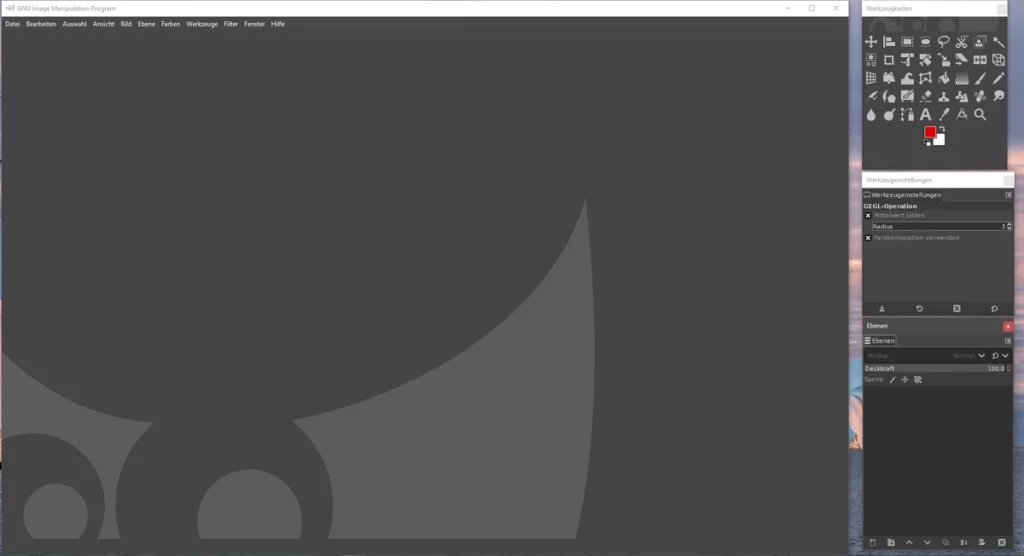
Wenn du Gimp zum ersten Mal startest, fehlen dir in der Ansicht wichtige Dialoge (so heißen die wichtigen Zusatzfenster in Gimp): der Ebenen-Dialog, die Werkzeugeinstellungen und das Histogramm.
Dem schaffen wir direkt Abhilfe:

Klicke oben auf den Reiter „Fenster“. Zeige auf „Andockbare Dialoge“. Im nun folgenden Untermenü wählst du aus vielen anderen die folgenden aus: „Werkzeugeinstellungen“, „Ebenen“ und „Histogramm“.
Du kannst diese Fenster frei in der Benutzeroberfläche bewegen.
Im großen Fenster in der Mitte taucht gleich das zu bearbeitende Bild auf. Für die Übersicht sortierte ich die drei Fenster rechts an den Rand.
Datei öffnen
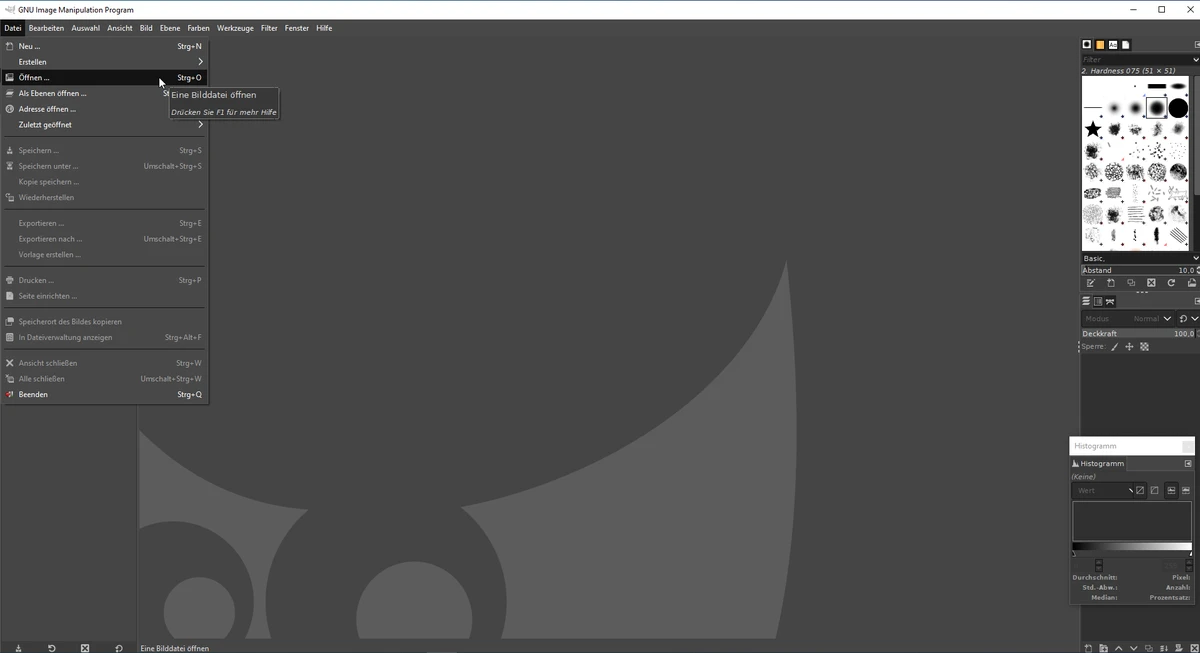
Um unser Bild mit Gimp zu öffnen, klicken wir in der oberen Menüzeile auf den Reiter „Datei“ und wählen die Schaltfläche „Öffnen“ aus.
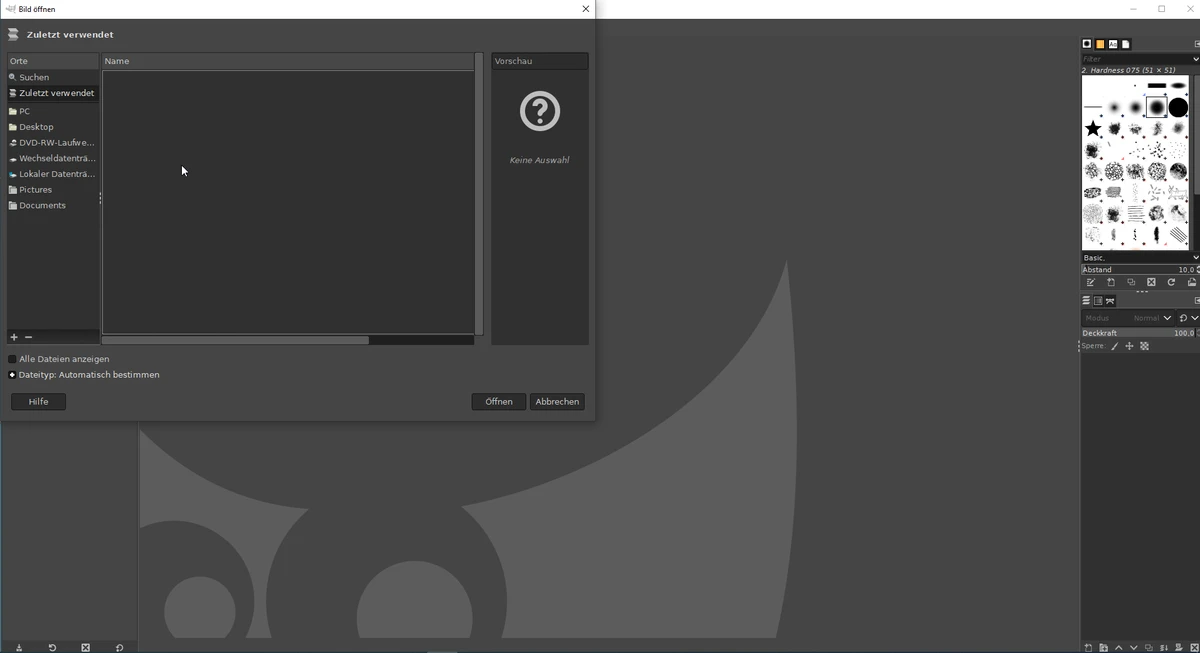
Im darauf folgenden Explorer-Fenster suchen wir uns unsere Bilddatei heraus.
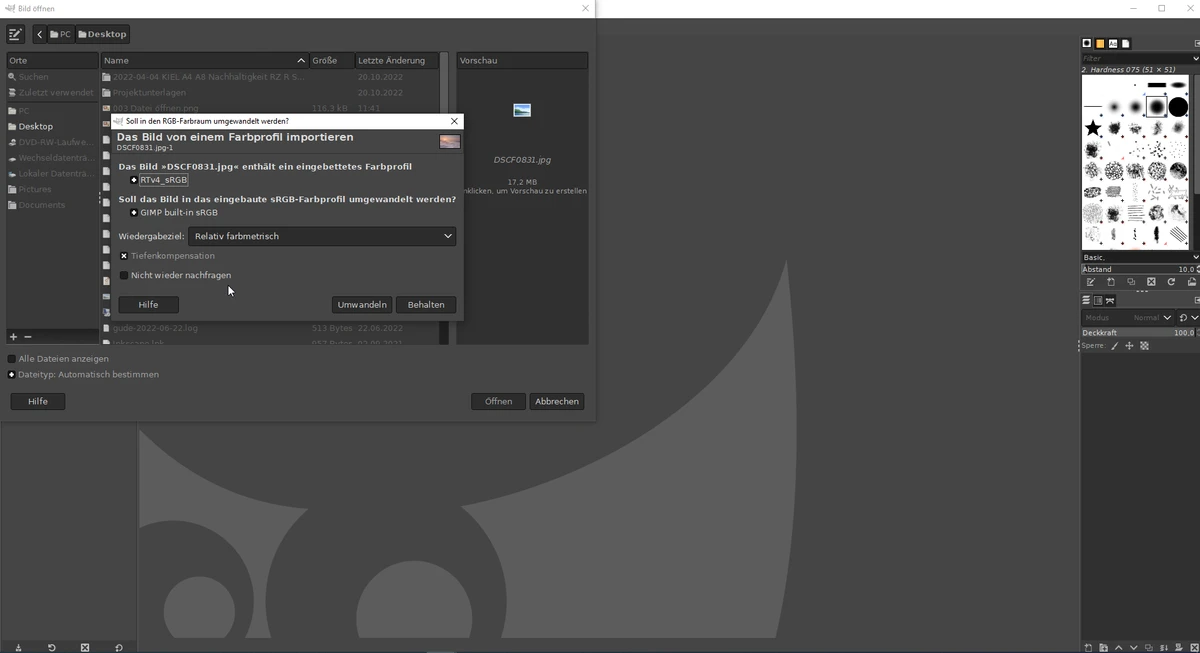
Mit einem Doppelklick auf die Datei erscheint gelegentlich noch ein Dialog: Hier geht es um das aktivierte Farbprofil. Klicke auf „Behalten“.
Unser Bild erscheint nun in der Mitte im großen Fenster:
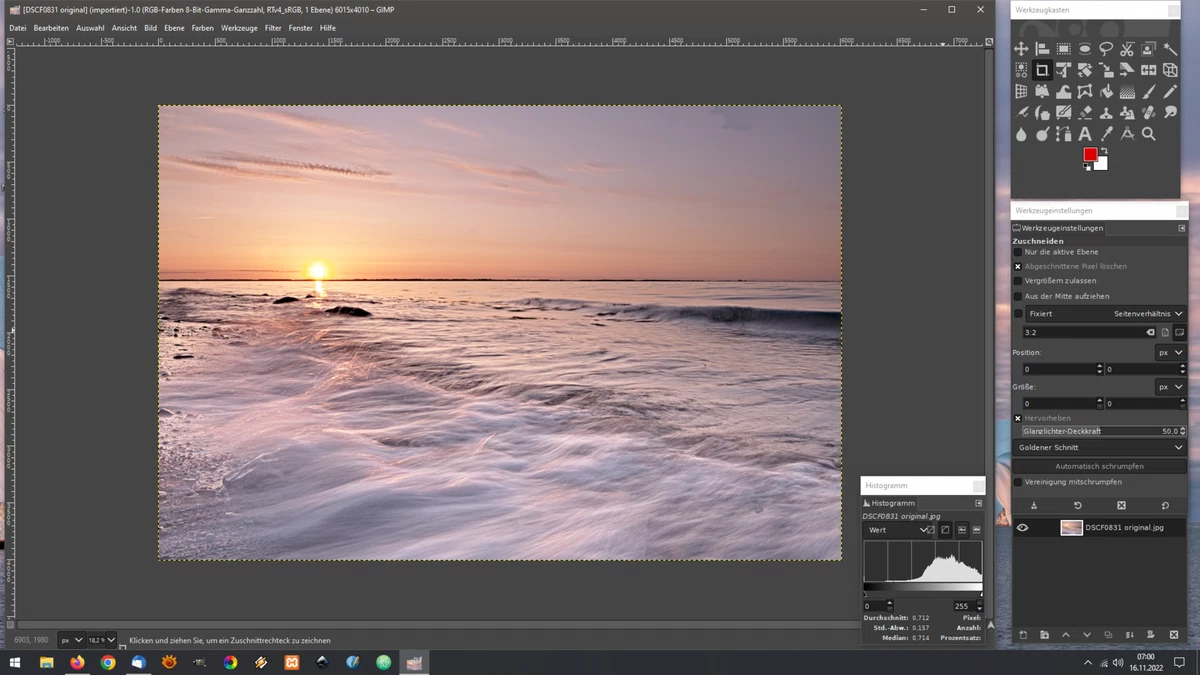
Bildbearbeitung mit Gimp – jetzt geht’s los
Bevor wir einsteigen: In Gimp kannst du auf verschiedenen Ebenen arbeiten.
Das ist sehr praktisch, da du deine Veränderungen so sehr gut nachvollziehen kannst. Deshalb blendeten wir direkt zu Beginn den Ebenen-Dialog ein.
Wenn wir uns nun in die Bearbeitung stürzen: Ich erstelle für jeden Bearbeitungsschritt eine neue Ebene.
Wenn wir bei einem Bearbeitungsschritt über das Ziel hinaus schießen, können wir so einfach die betreffende Ebene löschen, der Rest bleibt erhalten.
Ebene duplizieren
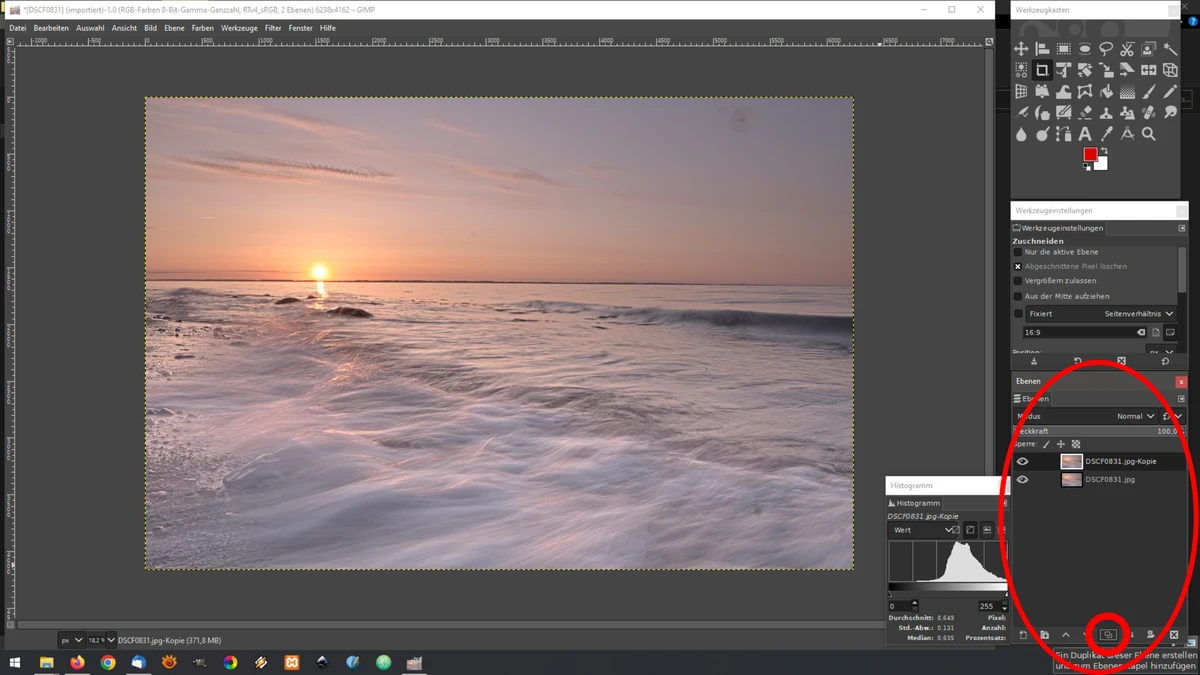
Nach dem Öffnen erscheint unser Bild als eigene Ebene im Dialogfenster.
Um diese Ebene zu duplizieren, klicken wir auf die Schaltfläche in der unteren Menüzeile des Ebenen-Dialogs. Es ist die fünfte von links. Zu erkennen an den zwei aufeinander gestapelten Rechtecken.
Gradiationskurve bearbeiten für stärkere Kontraste
Als ersten Bearbeitungsschritt wollen wir in unserem Bild die Kontraste sichtbar verstärken. Das funktioniert am besten über Anpassungen der Gradiationskurve.
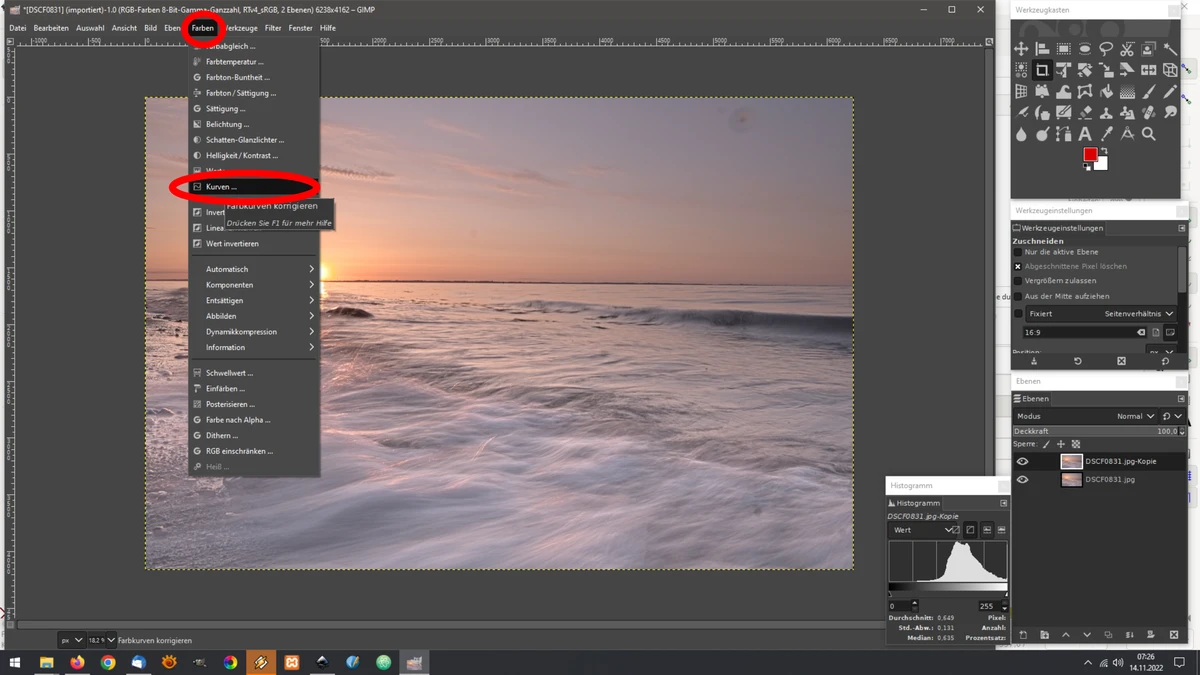
In der oberen Menüzeile klicken wir auf den Reiter „Farben“. Aus dem Untermenü wählen wir die Schaltfläche „Kurven“ aus.
Dann erscheint ein neuer Dialog mit einem Histogramm und einer Diagonalen, der Gradiationskurve.
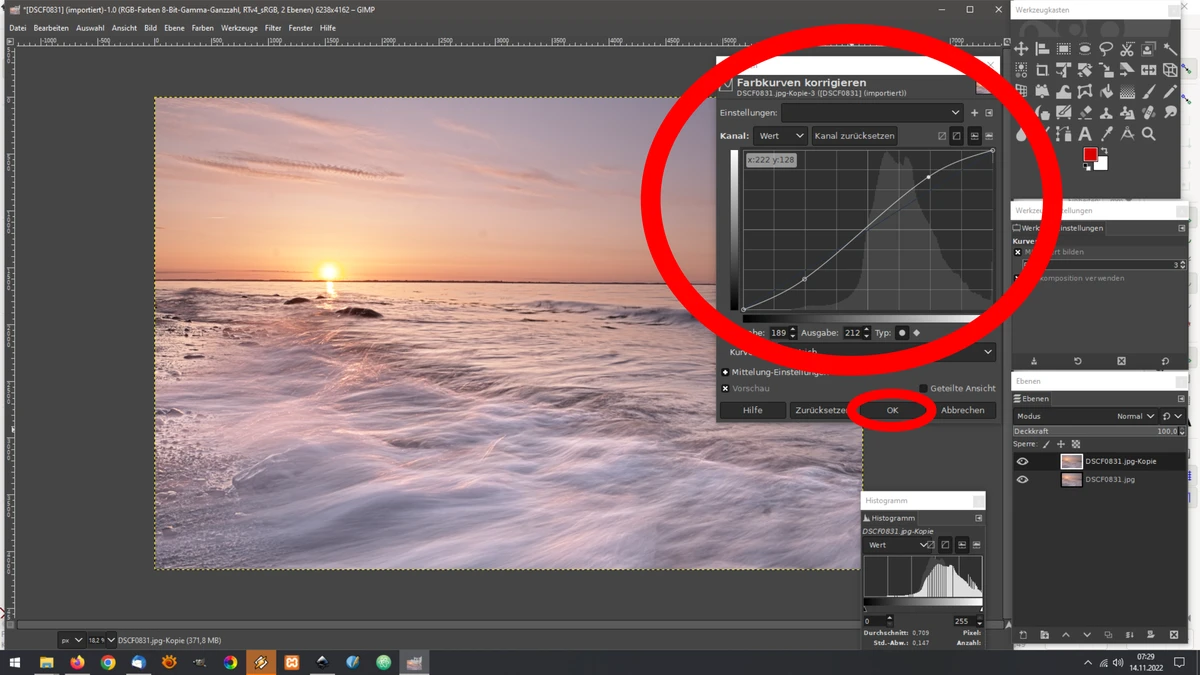
Da wir mehr Kontrast im Bild haben wollen, ziehen wir die Kurve im rechten Bereich etwas nach oben. im linken Bereich etwas nach unten. So dass die Gerade ein schwach angedeutetes „S“ darstellt. Anschließend bestätigen wir mit der Schaltfläche „OK“.
Unser Bild wirkt spürbar knackiger.
Hier kannst du bei deinen eigenen Bildern einfach mal ausprobieren und schauen, was du für vertretbar hältst.
Dem Bild mehr Schärfe geben mit der Funktion „Unscharf maskieren“
Weiter geht es mit dem Bearbeiten des stumpfen Gesamteindruckes.
Dazu duplizieren wir zunächst wieder die Ebene.
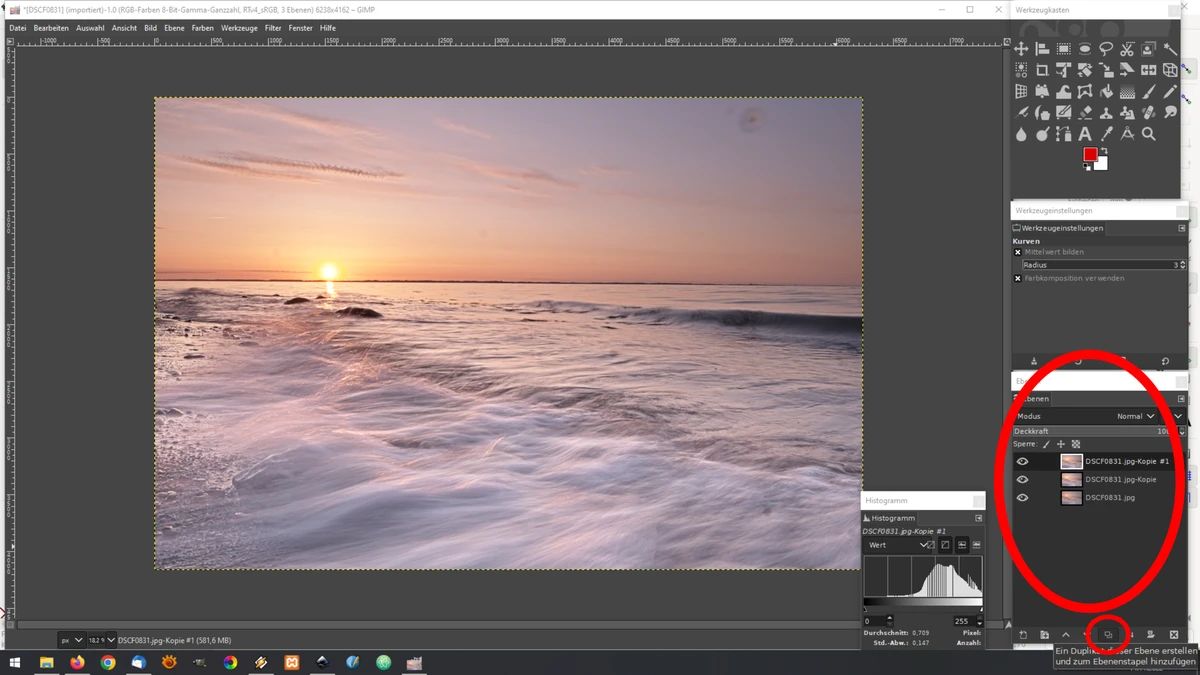
Zur Erinnerung: Die Ebene duplizieren wir im Ebenendialog, also dem kleinen Fenster mit der Ebenenübersicht. Bei mir rechts unten angeordnet.
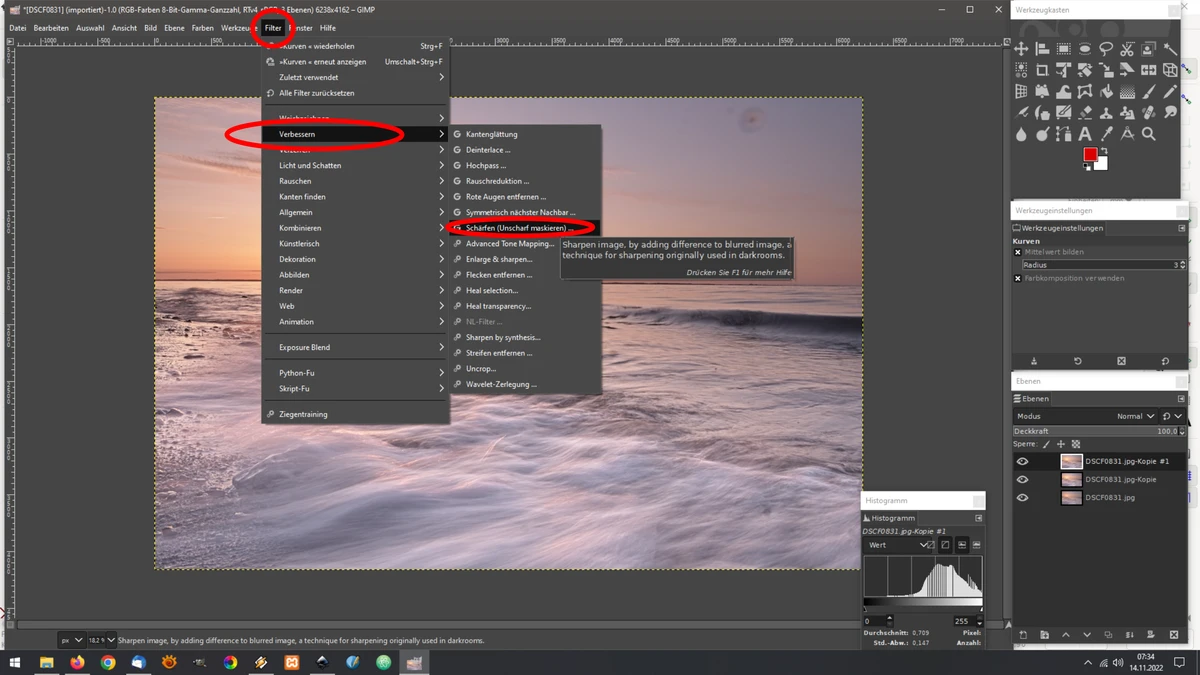
Mit der Funktion „Unscharf maskieren“ werden kleinere Helligkeitsunterschiede im Bild verstärkt. So erscheinen Linien und Kanten deutlicher.
Dies wiederum führt in unserer Wahrnehmung zu einem schärferen Eindruck des Bildes.
Wir finden diese Funktion in dem wir in der oberen Menüzeile auf den Reiter „Filter“ klicken. Im sich öffnenden Menü zeigen wir auf die Schaltfläche „Verbessern…“ und wählen im nächsten Untermenü den Eintrag „Schärfen (Unscharf maskieren)“.
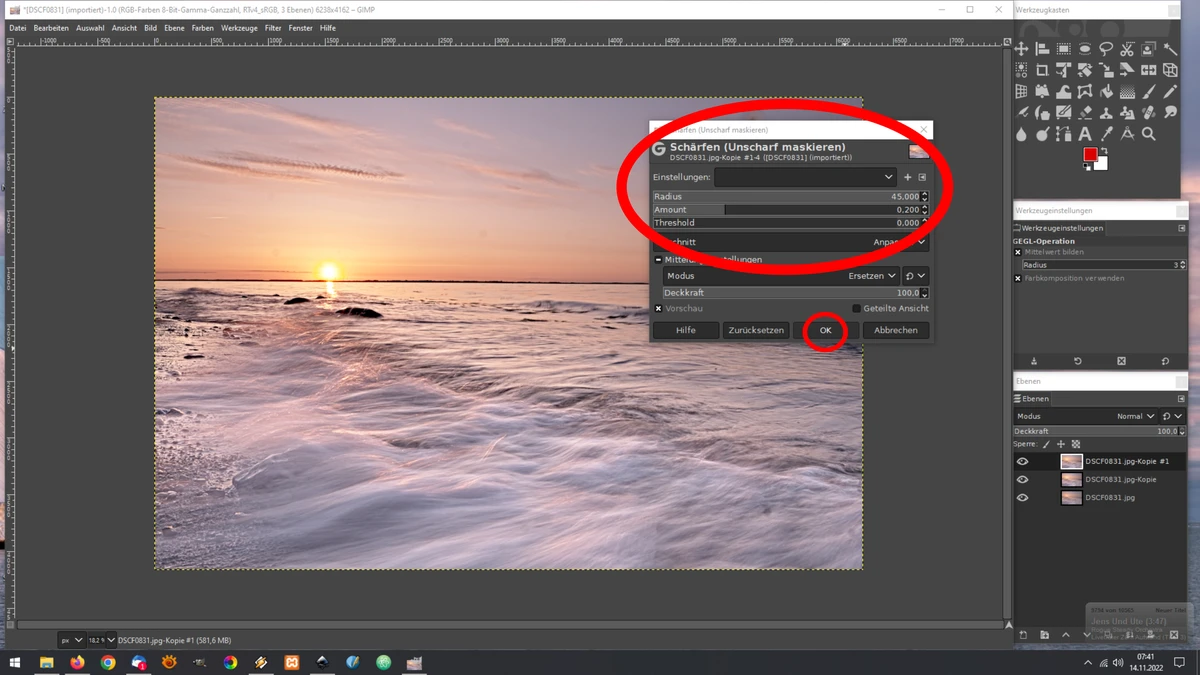
Es erscheint ein neues Fenster.
Hier können wir die Werte für „Radius, Ammount [Menge] und Threshold [Schwellwert]“ eingeben.
Nach meiner Erfahrung sollten wir den Wert für „Radius“ nicht zu hoch wählen. Dies hängt aber vom eigenen Empfinden ab.
Ähnlich verhält es sich beim Wert für die Menge. Ich persönlich halte 0,200 für völlig ausreichend. Den Schwellwert lassen wir unangetastet.
Das Ergebnis sieht schon sehr vielversprechend aus. So sollte unser Bild auch in kleineren Größen scharf und knackig wirken.
Damit haben wir den dritten Punkt unseres Plans abgearbeitet.
Ebenen vereinen
Die kommenden beiden Punkte in der Bildbearbeitung mit Gimp, Bild gerade ausrichten und Sensorflecken beheben, können wir auf einer Ebene vornehmen.
Jedenfalls gehe ich so vor.
Du kannst aber auch weiterhin jeden Bearbeitungsschritt auf einer neuen Ebene vornehmen. dann käme das Ebenen vereinen am Ende. 🙂
Das JPEG-Format ist zum Quasistandard der Bilddateien geworden.
Nahezu jedes Wiedergabemedium kann JPEG-Bilder anzeigen, ob Smartphone, Fernseher Tablet oder Computer.
Allerdings kennt dieses Format keine Ebenen. Entsprechend müssen die vorhandenen Ebenen wieder zu einem Bild zusammengefügt werden.
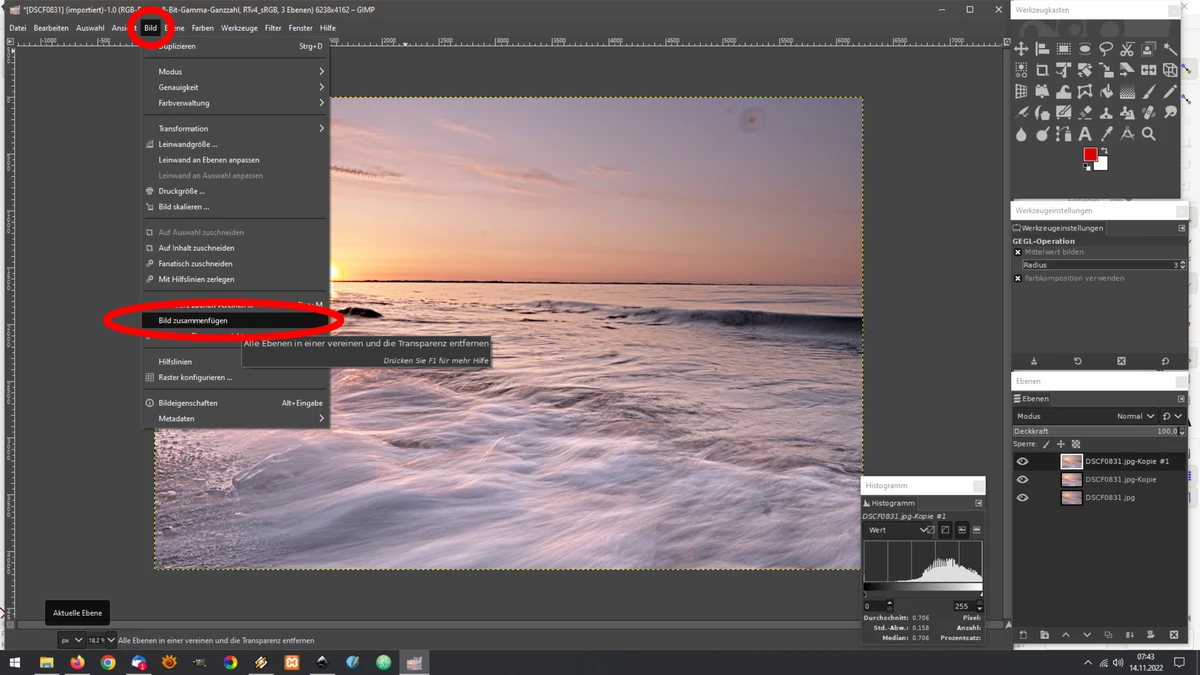
Dazu klicken wir in der oberen Menüzeile auf den Reiter „Bild“ und wählen im Anschluss die Schaltfläche „Bild zusammenfügen“ aus. Rechts im Ebenendialog verschmelzen die drei Ebenen zu einer.
Das war es auch schon.
Im nächsten Schritt der Bildbearbeitung mit Gimp beheben wir die leicht schiefe Ausrichtung des Horizonts. Wäre ja schade, wenn uns die Ostsee aus dem Bild läuft. 🙂
Ausrichtung des Horizonts
Damit der Horizont auch wirklich gerade wird, ziehen wir zunächst eine Hilfslinie ein.
Dazu klicken wir mit der linken Maustaste in den oberen Linealbereich, halten die linke Maustaste gedrückt und bewegen die erscheinende Linie so weit nach unten, dass sie über dem Horizont liegt.
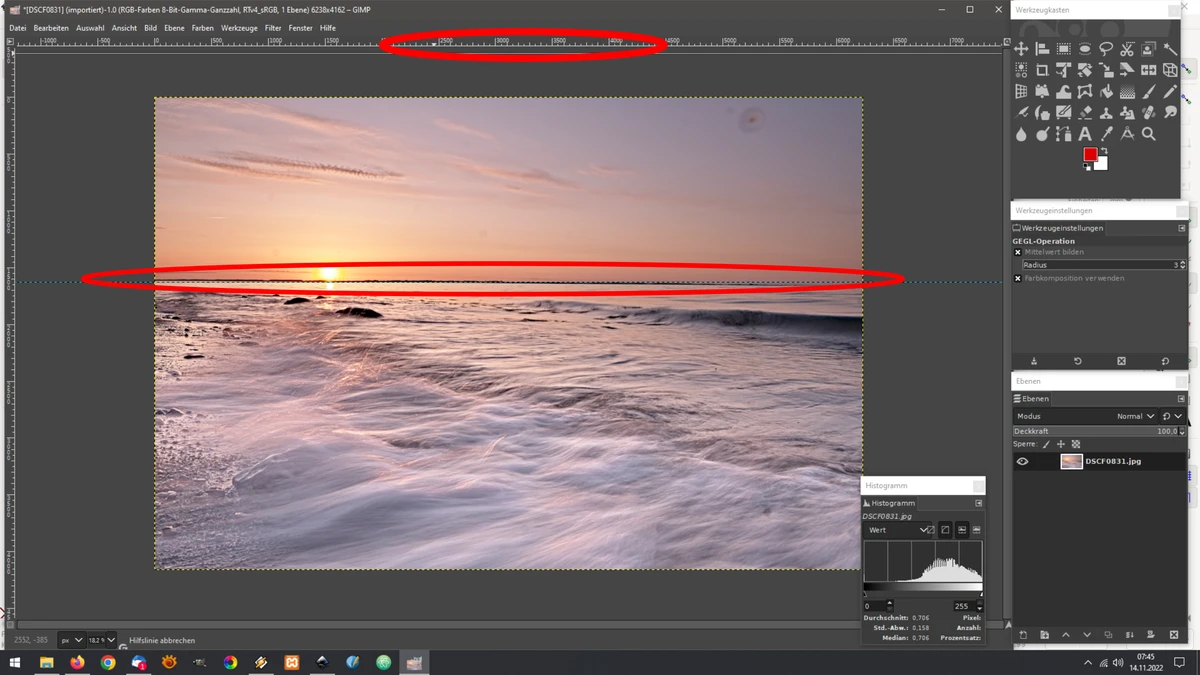
Damit verfügen wir über einen Anhaltspunkt, um das Bild waagerecht auszurichten.
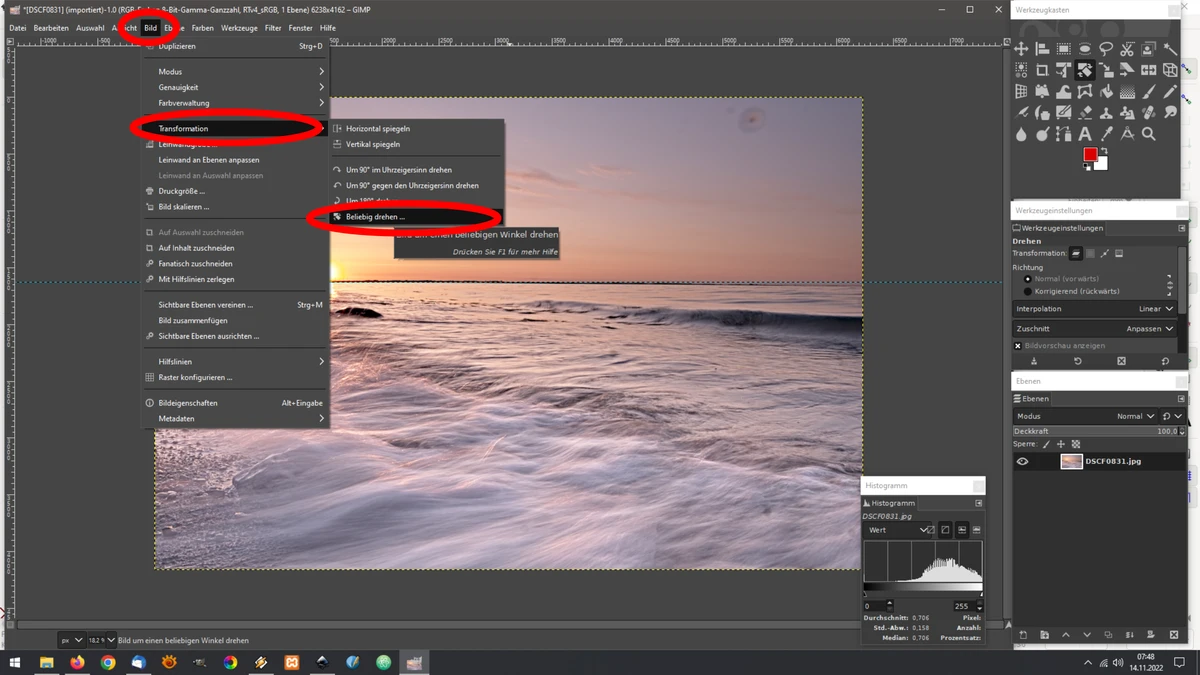
Auch das Ausrichten/Drehen des Bildes läuft über ein eigenes Dialogfenster. Dies rufen wir uns folgendermaßen auf:
Wir klicken in der oberen Menüzeile auf den Reiter „Bild“. Dann zeigen wir auf die Schaltfläche „Transformationen“ und klicken im neuen Untermenü auf den Punkt „Beliebig drehen“.
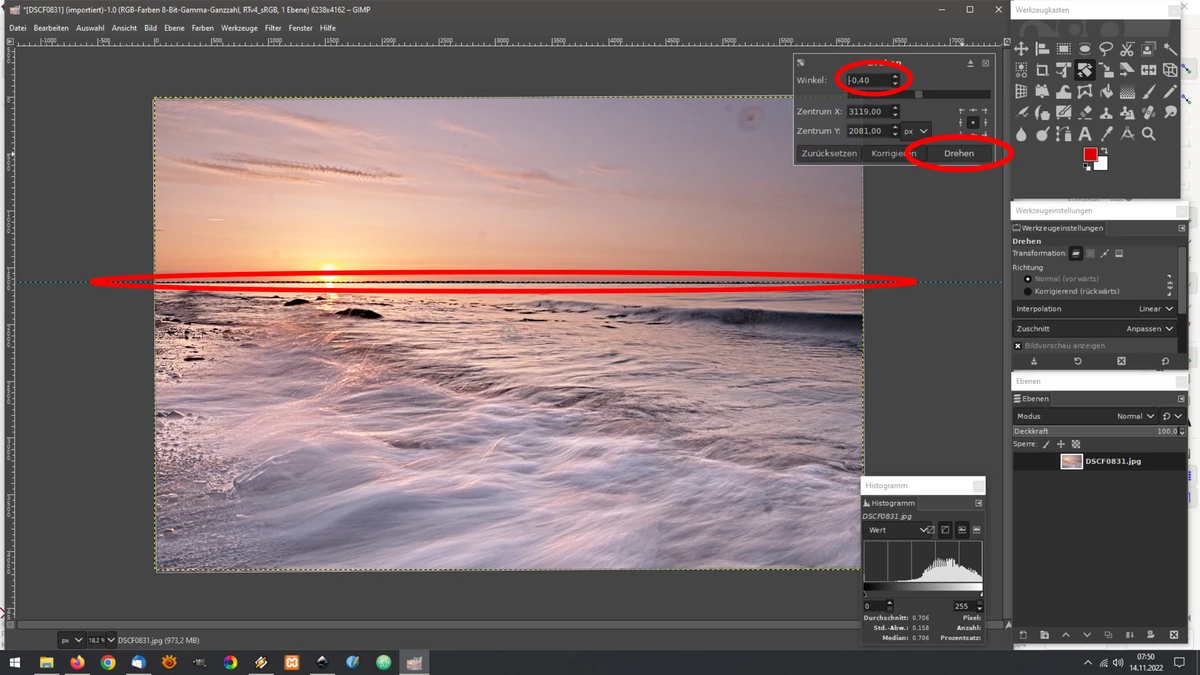
Mit dem Wert „Winkel“ können wir nun sehr genau angeben, um wie viel Grad unser Bild gedreht werden soll. In unserem Fall reicht schon eine Drehung um -0,40°. Dann liegt unsere Hilfslinie parallel über dem Horizont. Mit der Schaltfläche „Drehen“ bestätigen wir diesen Bearbeitungsschritt.
Bild zuschneiden
Vielleicht kannst du es erkennen:
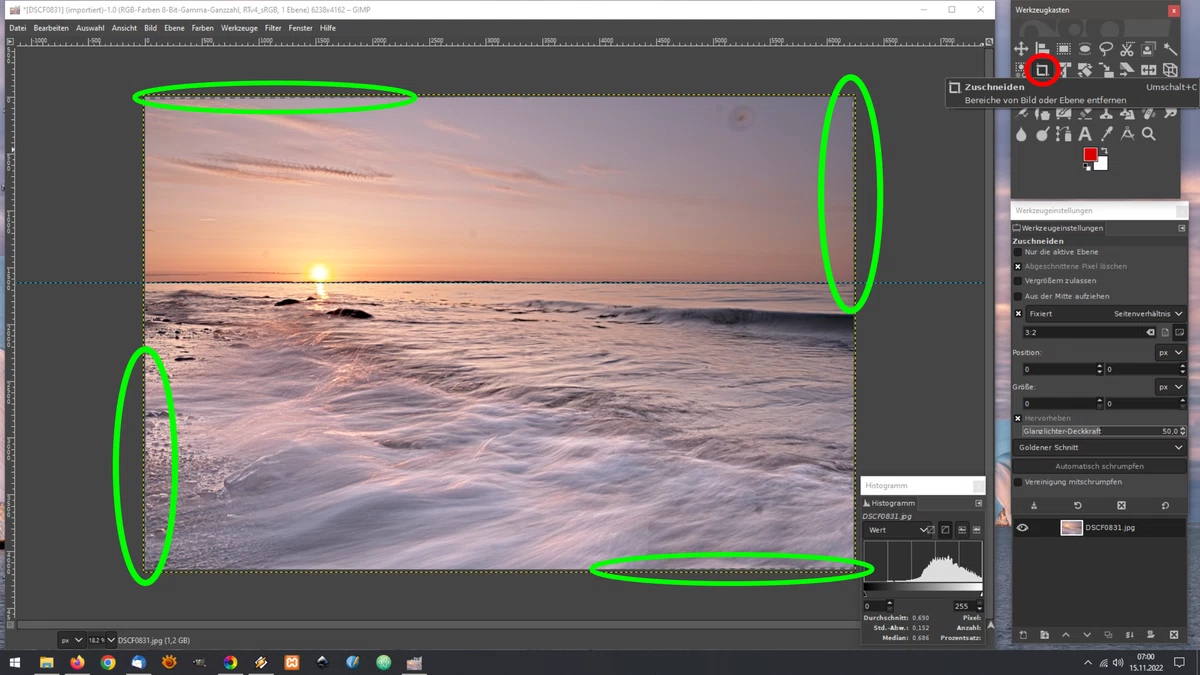
Durch das Drehen entstehen unschöne Ränder an den Ecken. Diese können wir mit dem „Zuschneiden“-Werkzeug entfernen. Das findest du rechts oben im Werkzeugkasten. Das Quadrat-Symbol.
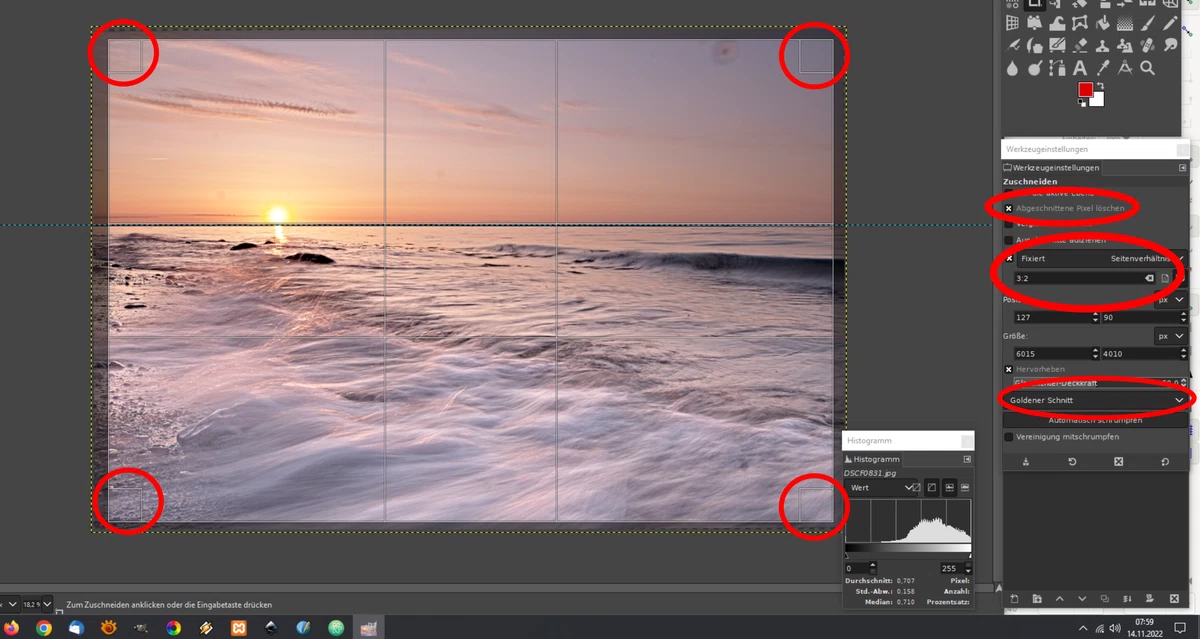
Mit Klick auf das Symbol erscheinen diverse Optionen im Fenster „Werkzeugeinstellungen“. Bei uns rechts im Bild.
Hier wählen wir, falls nicht schon vorausgewählt, die Option „Abgeschnittene Pixel löschen“ an.
Ein Stück weiter unten finden wir die Option „Fixiert“ und wählen mit der Schaltfläche rechts daneben das Seitenverhältnis aus.
Das bedeutet folgendes:
Die Zuschneidemaske behält das eingestellte Seitenverhältnis bei. So ersparen wir uns böse Überraschungen, sollten wir die Bilder ausdrucken wollen.
Fast am unteren Ende der Werkzeugeinstellungen finden wir noch eine Schaltfläche, bei der voreingestellt die Beschriftung „Keine Hilfslinien“ auftaucht.
Mit Klick auf diese Schaltfläche können wir hier auswählen, ob wir in der Zuschneidemaske Hilfslinien angezeigt bekommen wollen. Das kann zur Orientierung hilfreich sein. Zum Beispiel wenn wir wichtige Elemente im Goldenen Schnitt haben wollen.
Mit gedrückter linker Maustaste ziehen wir jetzt die Zuschneidemaske über unserem Bild auf. In allen vier Ecken tauchen Quadrate auf.
Hier können wir mit gedrückter linker Maustaste die Zuschneidemaske anpassen. Wir richten sie so aus, dass möglichst wenig vom Bild abgeschnitten wird.
Die grau gekachelten Bereiche des Bildes aber verschwinden. Mit einem Linksklick am Rand der Zuschneidemaske wird das Bild zugeschnitten.
Unser Bild ist nun ausgerichtet und zugeschnitten. Wenden wir uns jetzt den Sensorflecken im Bild zu.
Bildfehler retuschieren
Für kleinere Retuschen gibt es in der Bildbearbeitung mit Gimp zwei Möglichkeiten: Das Werkzeug „Klonen“ und das Werkzeug „Heilen“.
Das Klonen-Werkzeug nutzen wir, um die grobe Arbeit zu erledigen.
Das Heilen-Werkzeug für den Feinschliff.
Das Klonen-Werkzeug
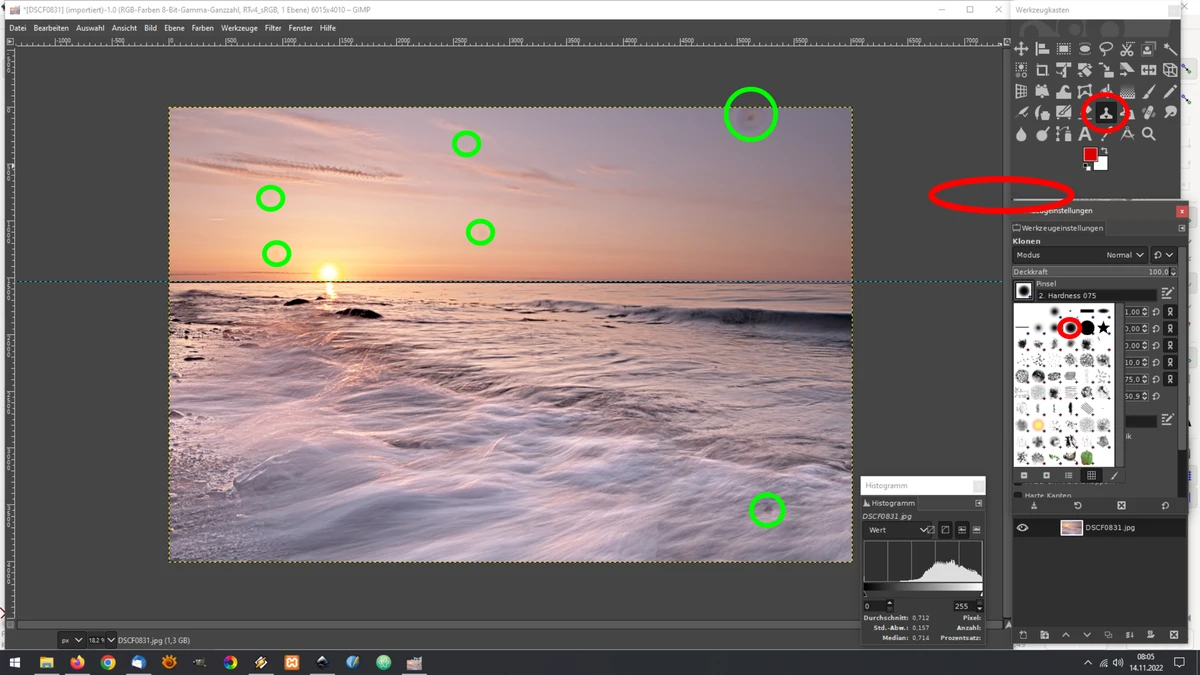
Im Bild markierte ich die Bereiche, in denen Dreck auf dem Sensor unschöne Punkte auf dem Bild hinterlassen hat.
Das Klonen-Werkzeug aktivieren wir im Werkzeugkasten mit Klick auf das Stempel-Symbol.
Im Fenster „Werkzeugeinstellungen“ tauchen wiederum eine Vielzahl von Optionen auf. Hier wählen wir die markierte Pinselform aus.
Die weichen Ränder sorgen für sanftere Übergänge, so dass die Retusche im besten Falle gar nicht wahrzunehmen ist.
Von den übrigen Einstellungen benötigen wir lediglich den obersten Regler mit dem Titel „Größe“. Diese gibt in Pixeln an, wie groß der Pinsel ausfällt.
Der Einfachheit halber vergrößern wir den Bildausschnitt.
Wir suchen uns einen farblich passenden Bereich zu dem Bereich, den wir retuschieren wollen. Mit gedrückter „STRG“-Taste und einem Linksklick in den ähnlichen Bereich nehmen wir das Material auf.
Ein Linksklick auf den zu retuschierenden Bereich legt das aufgenommene Bildmaterial darüber. Haben wir den Bereich zur Aufnahme gut gewählt, ist bereits jetzt nichts mehr von der Retusche zu erkennen.
Ist die Retusche dennoch zu erkennen, beheben wir dies mit dem Heilen-Werkzeug.
Das Heilen-Werkzeug
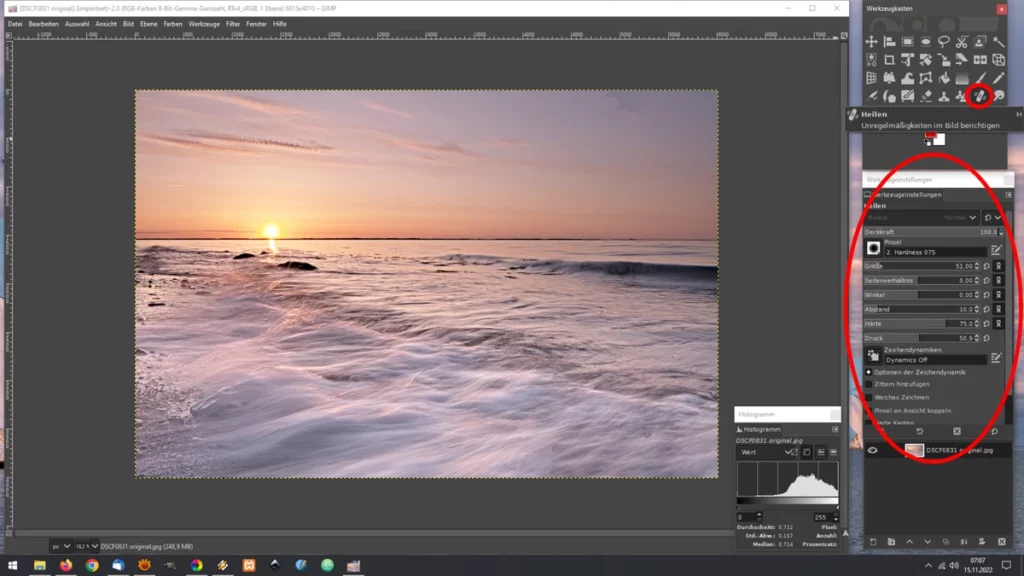
Das Heilen-Werkzeug aktivieren wir mit einem Klick auf das Pflastersymbol im Werkzeugkasten rechts oben. In den Werkzeugeinstellungen tauchen die gleichen Optionen wie beim Klonen-Werkzeug auf.
Und auch das Vorgehen ist das gleiche wie beim Klonen.
Mit gedrückter „STRG“-Taste wählen wir einen farbähnlichen Bereich zur Materialaufnahme. Mit einem weiteren Linksklick über dem Retuschebereich sollten nun unschöne Kanten verschwinden.
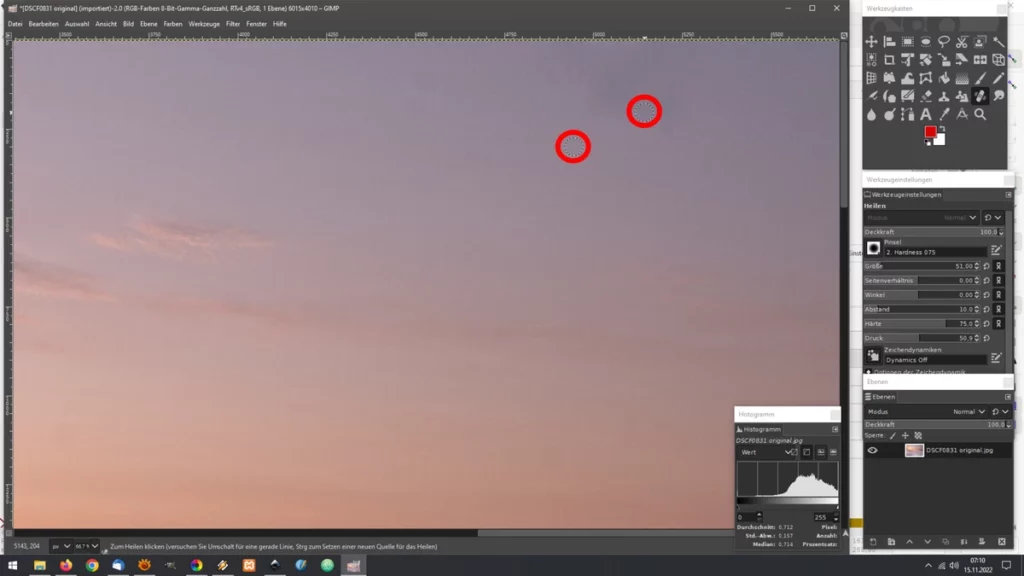
Wir ziehen den Pinsel nun einige Male über die Stelle. Und siehe da: Auch bei starker Vergrößerung ist nun nichts mehr von unserer Arbeit zu sehen.
Damit beenden wir im eigentlichen Sinne unsere Bildbearbeitung mit Gimp.
Zum Schluss kümmern wir uns um das Exportieren der Bilder.
Bilder exportieren mit Gimp
Nach RAW Therapee und der Bildbearbeitung mit Gimp steht als letzter Schritt noch das Exportieren unseres Bildes an.
Gimp kann in nahezu jedes gängige Bildformat exportieren. Ausnahmen sind allerdings die Adobe-eigenen Formate wie .psd oder ähnliches.
Für den Export klicken wir im oberen Menü auf den Reiter „Datei“ und wählen die Schaltfläche „Exportieren nach…“ aus.

Es erscheint ein Explorer-Fenster. Hier können wir Speicherort, Dateinamen und Dadteiendung für das gewünschte Format eingeben. Das gewünschte Format ist in unserem Falle .jpg .
Aber auch .tiff, .webp oder .pdf sind problemlos möglich.
Bestätigt wird die Eingabe mit Klick auf den „Exportieren“-Button.
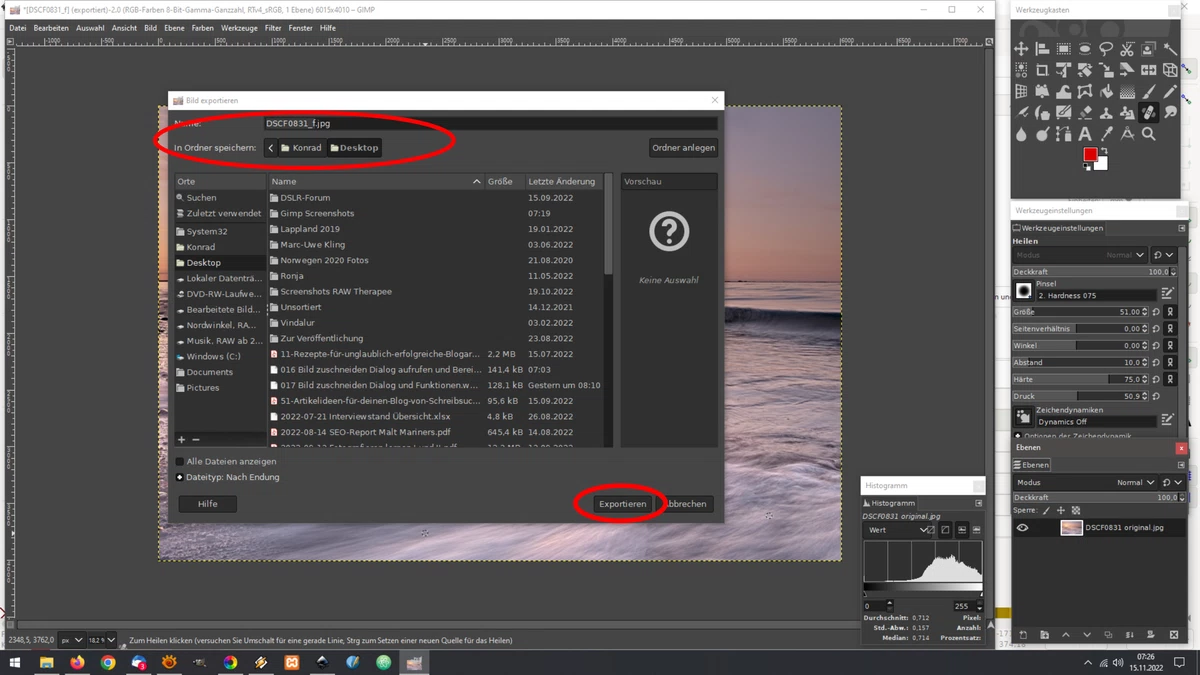
Ein letztes Fenster fragt nach grundlegenden Einstellungen des Exports.
Dieses Fenster verändert sich, je nach ausgewähltem Dateiformat in das wir exportieren wollen.
Für das jpg-Format sieht es aus wie unten. Am wichtigsten dabei finde ich den Regler für die Qualität.
Den setze ich gewohnheitsmäßig auf 100%. Also maximale Qualität, minimale Kompression.
Verkleinern und Qualität reduzieren können wir später immer noch. Andersherum wird es schwierig.
Mit einem Klick auf den „Exportieren“-Buttom erstellt das Programm eine neue Datei am angegebenen Ort.
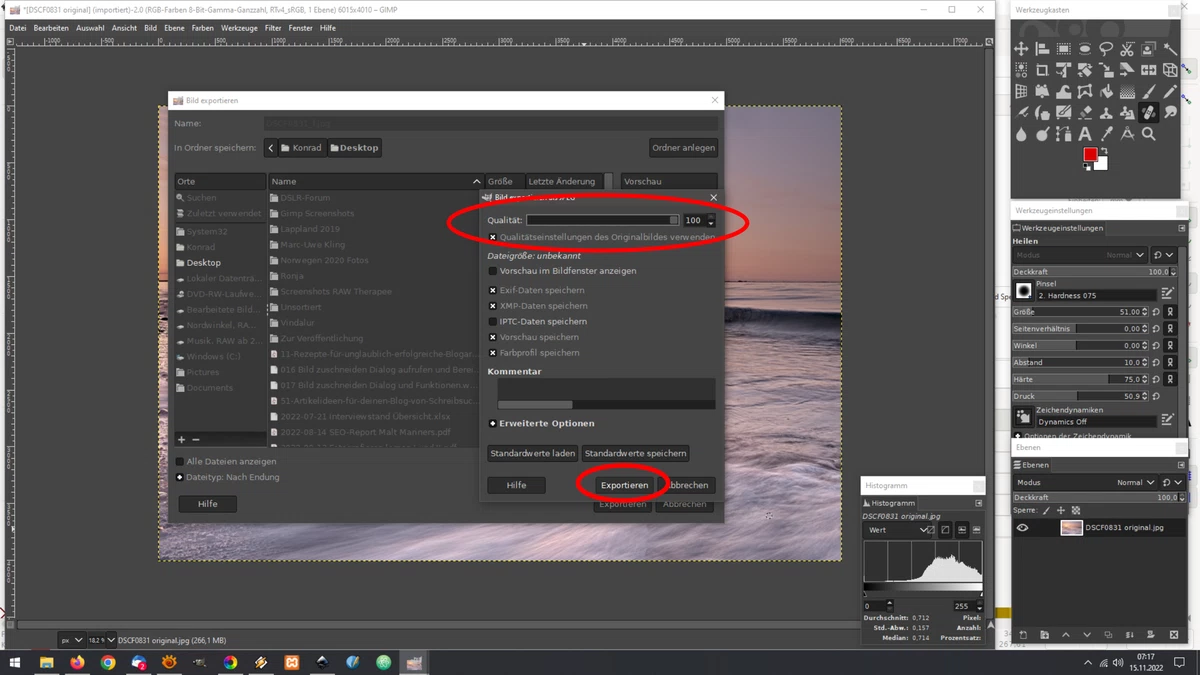
Und dann haben wir es auch geschafft. Damit endet die Bildbearbeitung mit Gimp.
Abschluss
Zum Abschluss habe ich hier einen Vorher-Nachher-Vergleich:
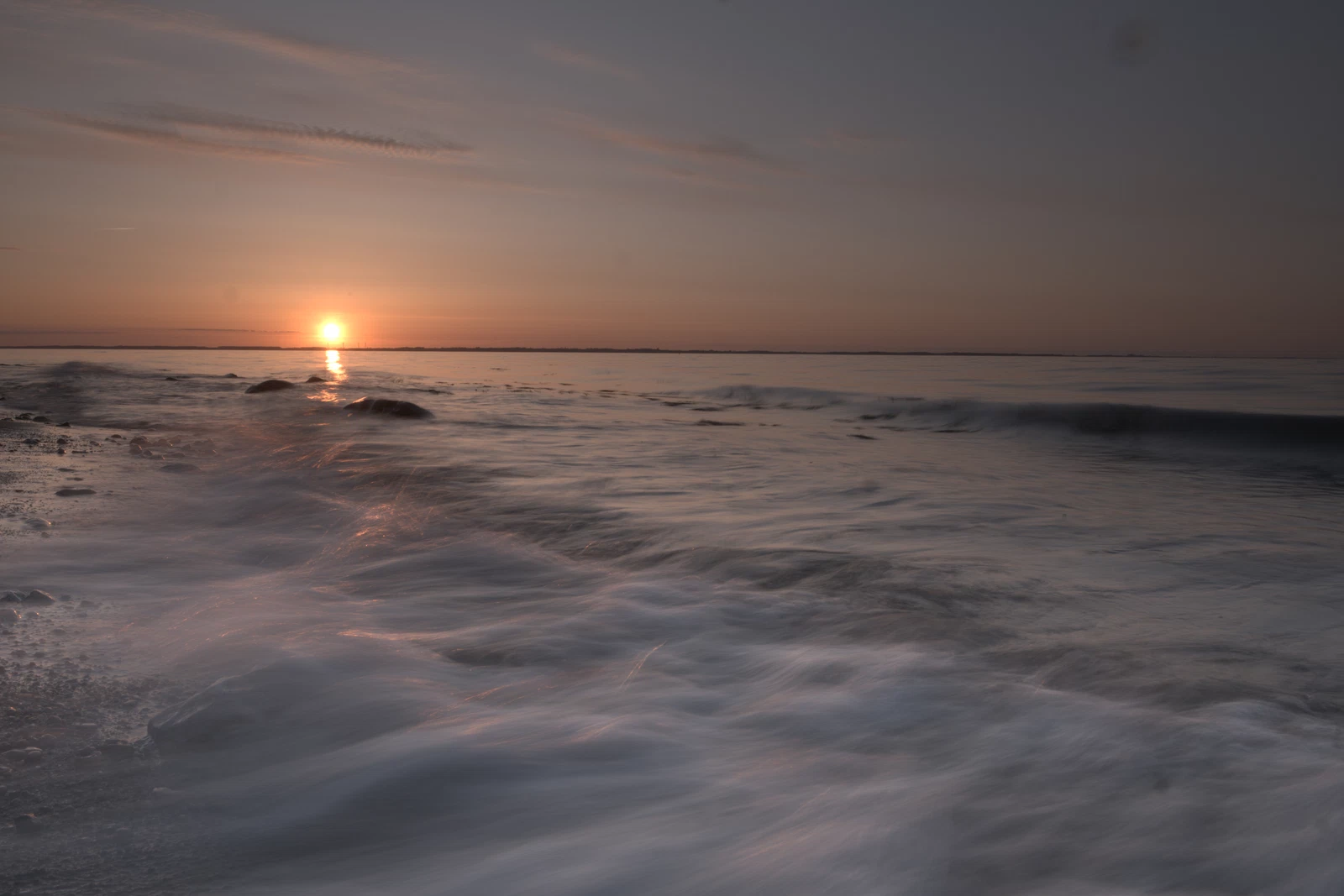

Deutlicher Unterschied, oder?
Auch wenn es im ersten Moment sehr viel aussieht: Wenn dir die Bearbeitungsschritte in Fleisch und Blut übergegangen sind, dauert die Bearbeitung keine zehn Minuten.
Und damit meine ich sowohl in RAW Therapee als auch in Gimp.
Und das ist nahezu alles, was ich an Bildbearbeitung vornehme.
Klar, gelegentlich brauche ich für die Retuschen etwas länger. Wenn ich beispielsweise nicht richtig aufgepasst habe und mir ein störender Ast ins Bild ragt. Oder ich den Kamerasensor länger nicht säuberte. 🙂
Und ebenfalls sei an dieser Stelle erwähnt: Gimp und RAW Therapee können natürlich viel viel mehr, als ich dir hier beschreibe. Es gibt unzählige Videos zu beiden Programmen. Für meinen Alltag bewährte sich dieses Vorgehen.
Wenn du dazu noch Fragen hast: Schreib‘ mir ne Mail.
Und falls du es noch nicht getan hast: Trage dich in meinen Newsletter ein. Dann bekommst du mein E-Book „6 einfache Rezepte für herausragende Fotos“ geschenkt. Denn wenn du diese Tricks befolgst, verringert sich der Bearbeitungsaufwand. Versprochen.